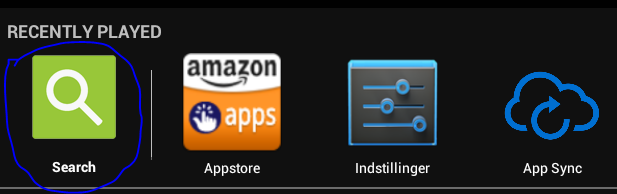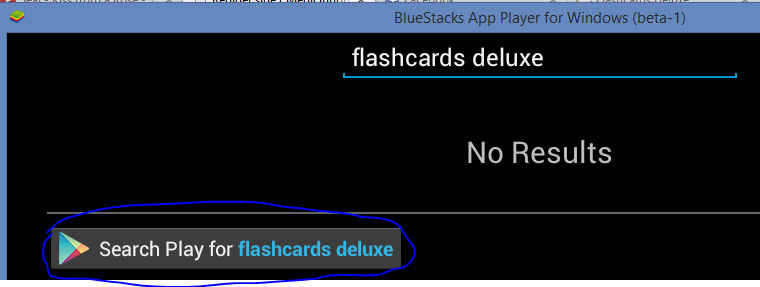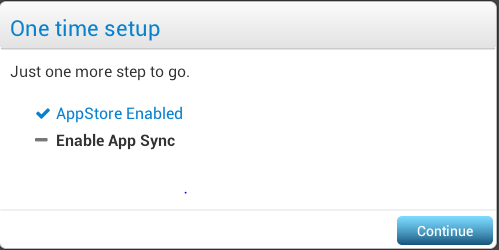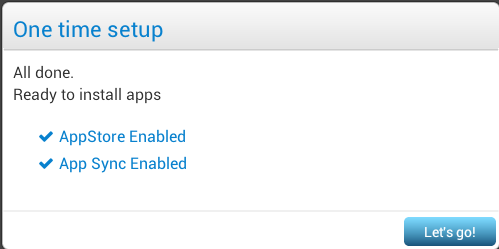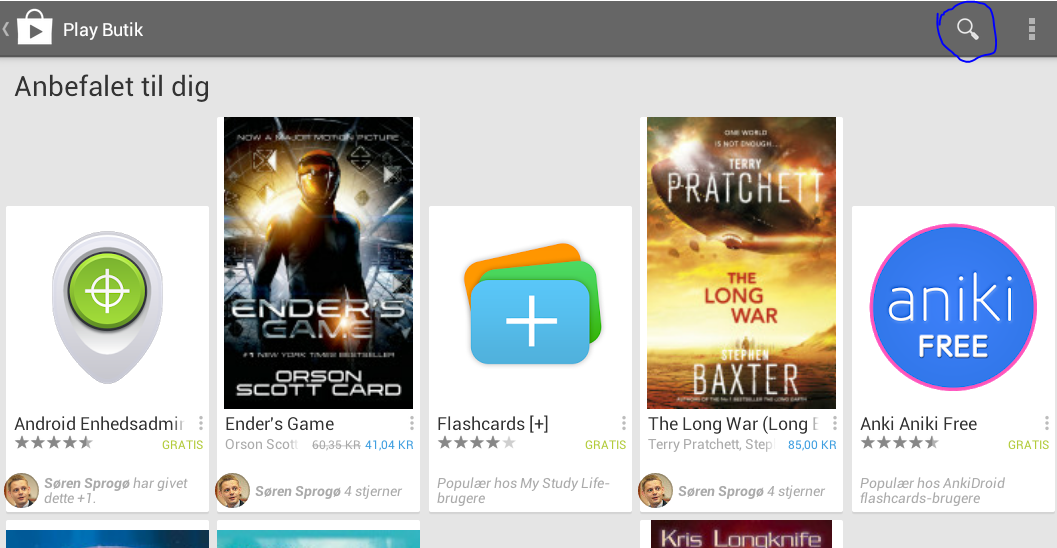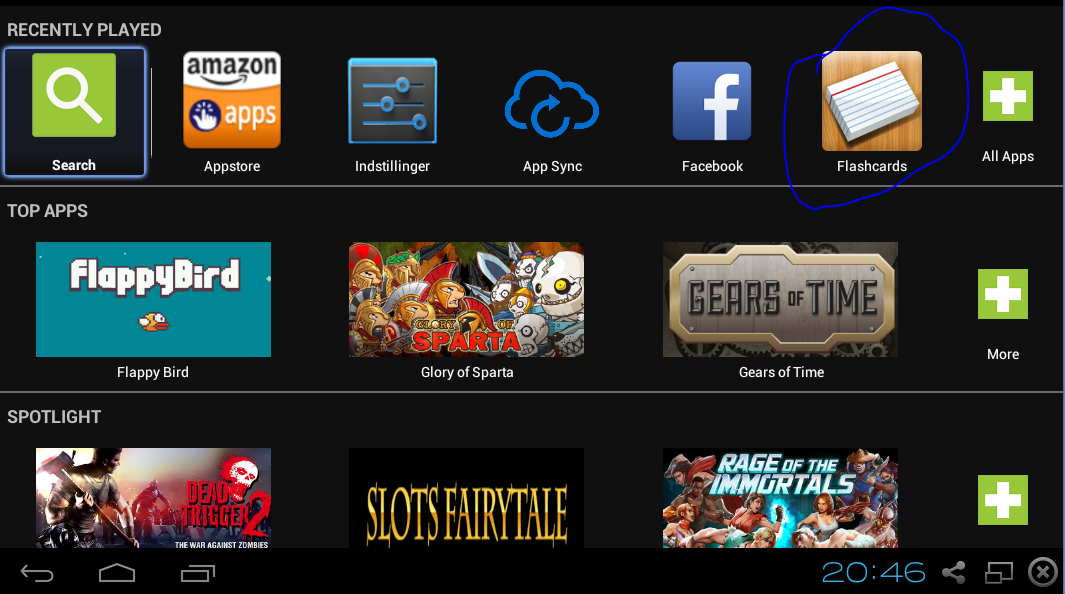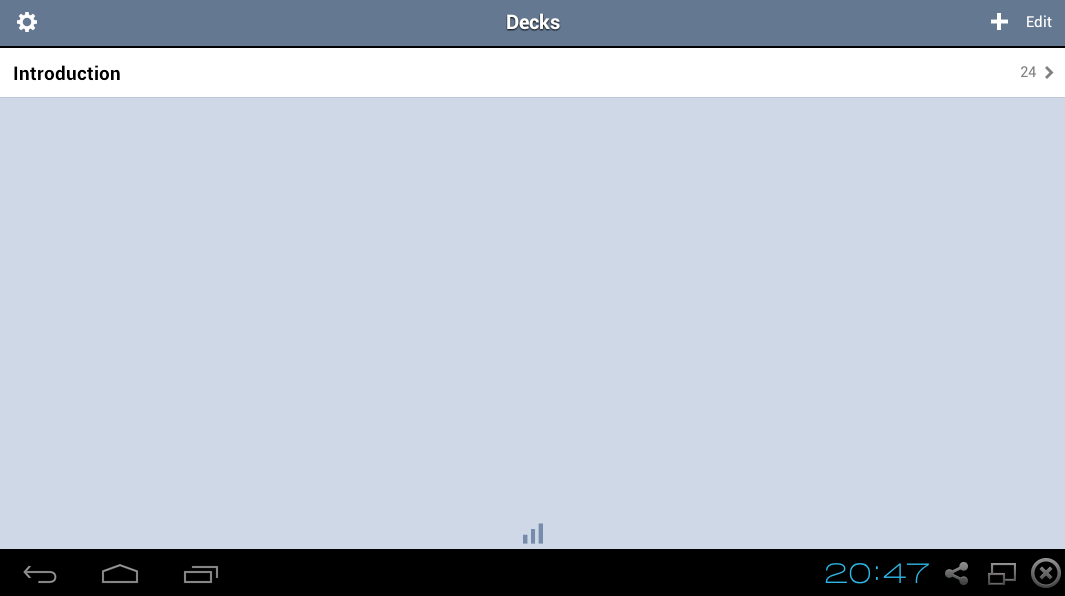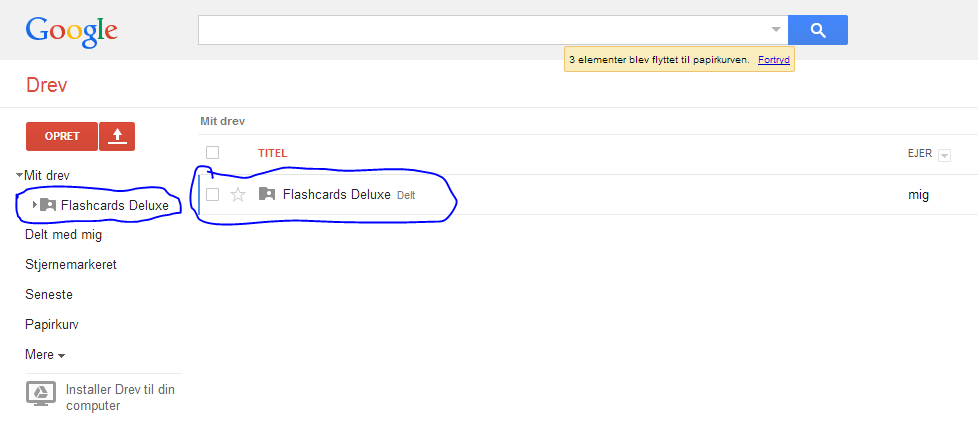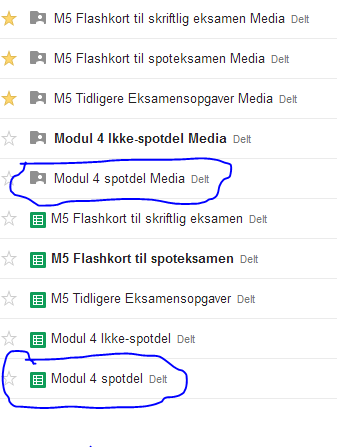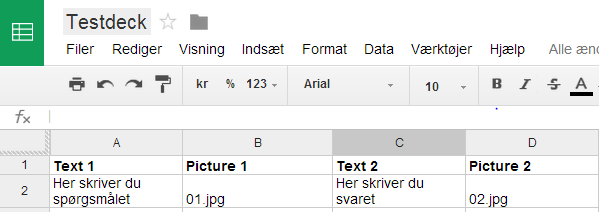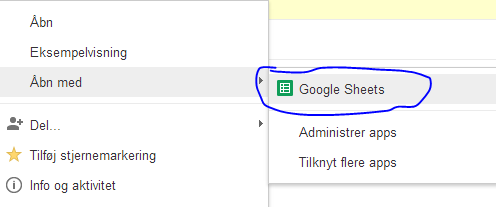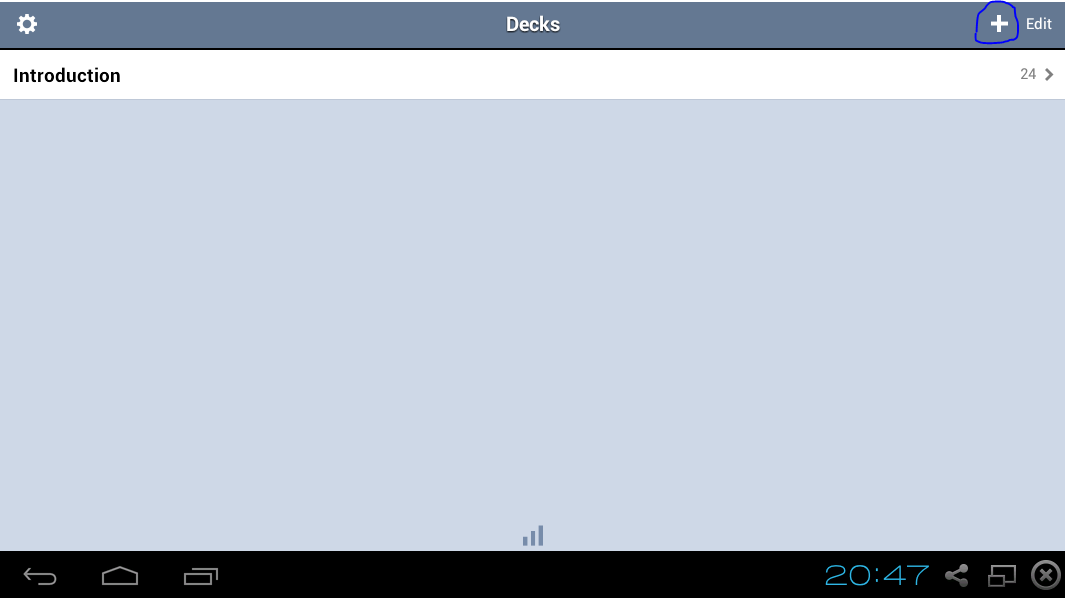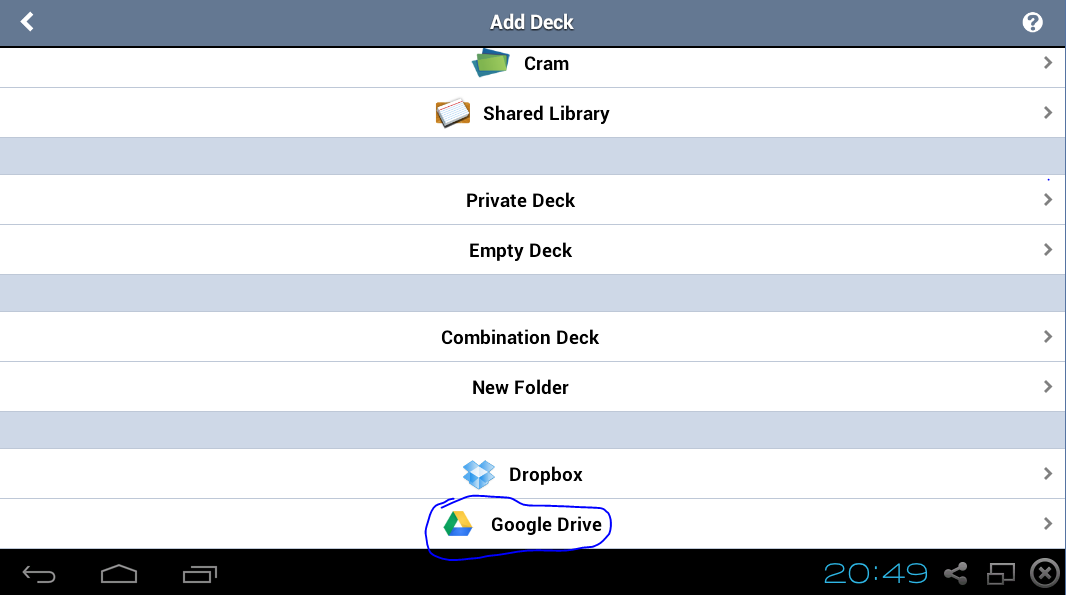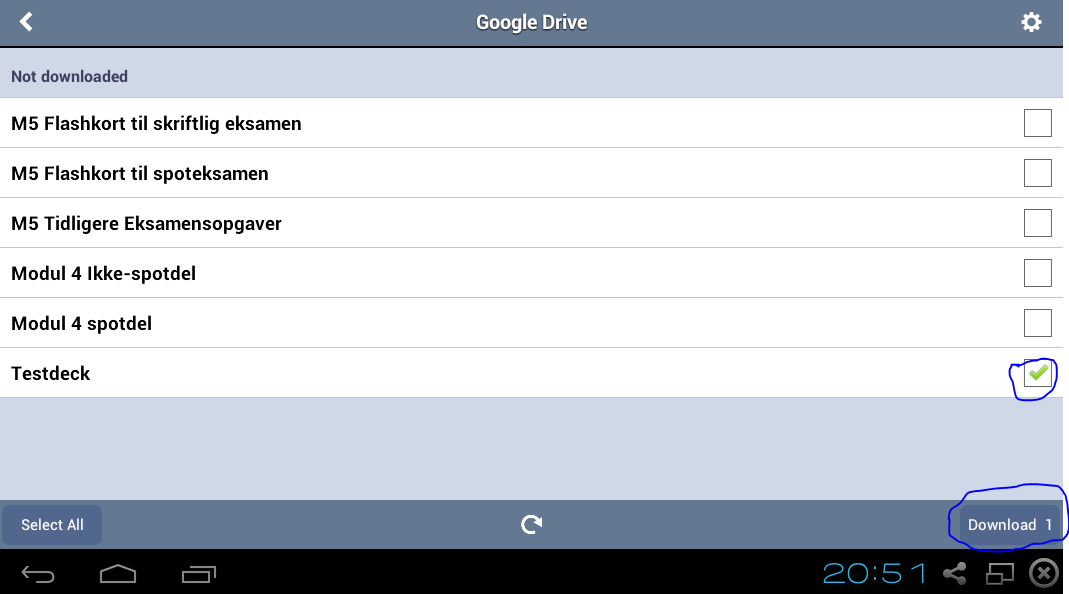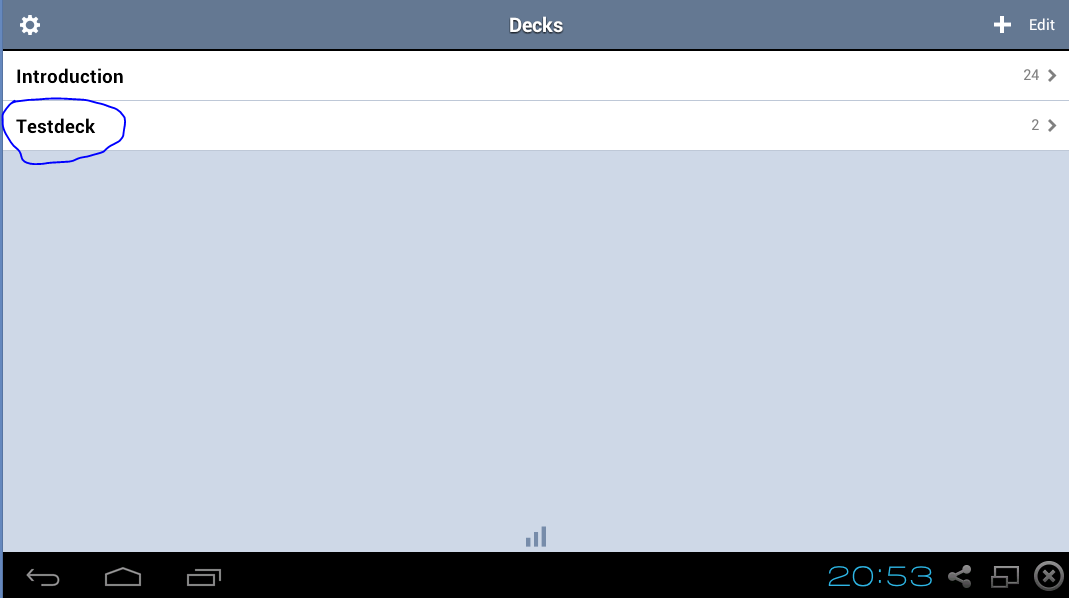Flashcards Deluxe er en app til at vise digitale flashkort på din smartphone eller tablet. Det findes både til Android og iOS, så alle kan være med. App’en fungerer ved først at vise en side med et spørgsmål og så vender du kortet hvor du så ser svaret. Du kan så angive om du kunne svare på kortet eller ej. Derved kan du dels samle statistik og dels øve de kort du ikke kan så godt. Dette er en meget effektiv måde at øve pensum du skal kunne udenad, såsom en del pensum på medicinstudiet.
Kortene til Flashcards Deluxe laves i en simpel excelfil, hvor man i en kolonne angiver spørgsmålet og i en anden svaret. Man kan også i en kolonne angive et billede der skal vises på henholdsvis forside og bagside.
Du kan læse mere om Flashcards Deluxe på producentens hjemmeside.
Download Flashcards Deluxe
Flashcards Deluxe findes kun til iOS og Android. Du kan vælge at prøve en lite-version først, hvilket findes til Android eller iOS. Denne tillader dog kun at du har 4 decks med 6 kort i hver, så den bliver hurtig begrænset – men er god nok til at prøve app’en med.
Man kan købe den fulde version til under 25 kr. til enten Android eller iOS.
Kør Flashcards Deluxe på Windows
Som udgangspunkt findes Flashcards Deluxe ikke til Windows. Du kan dog køre app’en via en Android simulator, såsom Bluestacks. Den er gratis og simulerer en Android tablet, hvor du så kan downloade app’en til.
Når du har installeret Bluestacks kan du starte det og så downloade Flashcards Deluxe via Google Play. Det kræver dog at du har købt Flashcards Deluxe til Android.
Når du har startet Bluestacks op første gang vælger du at søge.
Her skriver du “Flashcards Deluxe” og søger via Google Play.
Så kommer følgende advarsel hvor du blot klikker Continue.
Så logger du ind på din Google konto og får så følgende besked hvor du klikker Let’s go.
Så klikker du Accepter til at du accepterer Google Play betingelserne.
Klik på timeglasset for at søge i Google Play og skriv “Flashcards Deluxe” og herefter enter.
Herefter finder du Flashcards Deluxe og installerer den som du normalt ville gøre i Google Play.
Herefter findes app’en i startskærmen af din bluestacks. Klik på app’en for at gå igang.
Og så er du igang.
Brug Flashcards Deluxe sammen med Google Drive
Flashcards Deluxe kan hente flashcards fra flere forskellige placeringer. En meget elegant måde er at anvende Google Drive, da man så kan lave flashkortene direkte i Google Regneark og så efterfølgende hente disse decks ned på alle sine enheder. Det giver også en genial måde man kan dele flashkort med mange andre, da de så bare også skal have adgang til denne Google Drive mappe.
Klargør Google Drive til Flashcards Deluxe
For at Flashcards Deluxe kan samarbejde med Google Drive skal du lave en mappe i roden af dit Google Drive der hedder Flashcards Deluxe. Det er denne mappe som Flashcards Deluxe vil kigge efter decks i.
Denne mappe kan du også dele med de andre i din gruppe som du vil dele flashkort med. Har en anden delt denne mappe med dig, vil den ligge i mappen “Delt med mig” og her skal du så finde den og trække den over i roden af dit Google Drive.
Uanset om du selv opretter mappen eller får den delt af andre skal der til sidst være en mappe i roden af dit Google Drive, som du har skriverettigheder til.
Inde i denne mappe kan du ligge alle dine decks. Selve kortene skal være lavet i Google Regneark (ikke excel eller en tekstfil). Er der billeder på dine kort, skal du have en Media mappe til hvert deck der hedder det samme som decket, blot med endelsen ” Media”.
I nedenstående eksempel kan du se at jeg har et deck der hedder “Modul 4 spotdel” og så en tilhørende mediemappe der hedder “Modul 4 spotdel Media”.
Lav et nyt deck i Google Drive
Når du har sat Google Drive op til Flashcards Deluxe, kan du let lave decks direkte i Google Drive. Du opretter blot et nyt Google regneark og navngiver det med samme navn som decket.
Herefter skal du i den første linje angive hvilke kolonner der indeholder hvad. Skriv “Text 1” for at indikere at du i den kolonne skriver spørgsmålet på forsiden, skriv “Text 2” for at angive at du i den kolonne skriver svaret på bagsiden. Ligeledes kan du i en kolonne skrive “Picture 1” for at angive billedets navn i mediemappen for billedet på forsiden og “Picture 2” for at angive billedets navn i mediemappen for billedet på bagsiden. Det kommer nogenlunde til at se således ud.
Her vil den altså vise billede 01.jpg der ligger i mediemappen “Testdeck Media” på forsiden af kortet og billedet o2.jpg der ligger i mediemappen “Testdeck Media” på bagsiden af kortet. Upload blot billede 01.jpg og 02.jpg i mediemappen og gem Google Regnearket og så er du klar til at lave kort.
Lav et nyt deck i Excel og upload til Google Drive
Du kan også vælge at lave regnearket i Excel og så uploade det til Google Drive. Alle flashkort du køber på Medicinnoter.dk er som udgangspunkt i excelformat, så det er også denne guide du skal følge.
Her laver du regnearket i princippet på samme måde. I den første linje indikerer du hvilke kolonner der indeholder hvad og så laver du bare spørgsmål. Billederne lægger du stadig op i Mediemappen og så uploader du bare excelfilen. Den skal så bare konverteres til et Google Regneark, hvilket gøres ved at højreklikke på excelfilen og vælge Åbn med og herefter Google Sheets. Dette laver automatisk en Google Regneark version af din excelfil og så er du klar til at hente den ned til enheden.
Download deck fra Google Drive ned til Flashcards Deluxe
Når du har et deck i Google Drive kan du blot hente den ned til din app. Åbn app’en og vælg “+” i øverste højre hjørne.
Vælg herefter Google Drive.
Herefter skal du første gang logge ind på Google Drive ved at klikke på Login. Du accepterer så at Flashcards Deluxe kan se og administrere dine filer og dokumenter på Google drive. Og så er du logget ind. Dette burde kun være nødvendigt første gang.
Så sætter du kryds ud for det deck du vil hente ned og som står under “Not downloaded” og klikker på Download. Så hentes decket ned.
Så er decket på din enhed og du kan offline øve flashkort.
Brug Flashcards Deluxe
Start et deck og øv kort
Når du har startet app’en op, kan du blot klikke på det deck du vil øve.
Så vises forsiden af det første kort.
For at se bagsiden klikker du bare engang.
Hvis du ikke kunne finde ud af kortet vipper du kortet nedad. Kunne du det nogenlunde vipper du det til venstre. Kan du det fuldstændig vipper du det opad.
Sidst opdateret 30. maj 2023